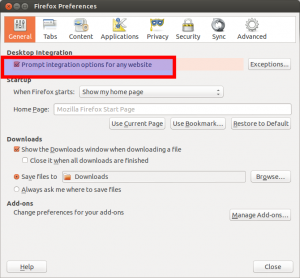SMS Gateway using Sierra Wireless USB Modem on Debian Wheezy
I have been planning to set up a SMS Gateway for sending and receiving SMS messages via a headless utility unit (Raspberry Pi) for a while. Since I had a leftover Sierra Wireless AirCard 880U from Telstra in Australia I wanted to re-purpose this unit with a spare SIM card. Unfortunately it was very hard to find any good setup manual for this particular combination and took some time to fiddle & debug. This is the working setup for future reference and hopefully it helps somebody.
Twitter RSS Feeds
Now that Twitter has totally killed their V1 API there is no official way to get Twitter feeds via RSS. Which is a real shame as RSS is a well accepted Open Standard for this type of information :-(
The Twitter REST API v1 is no longer active. Please migrate to API v1.1. https://dev.twitter.com/docs/api/1.1/overview.
SHAME ON YOU TWITTER !
Remove Ubuntu Webapps integration features
One of the most annoying features in Ubuntu from 12.10 onwards are the pesky notifications popping up asking if you want webapps support everytime you visit a supported webpage?
Whilst you can disable this in Firefox’s browser options: Firefox > Preferences > General: Uncheck “Prompt integration options for any website”.
However I prefer to remove the browser extensions entirely.
sudo apt-get remove xul-ext-unity unity-chromium-extension
NOTE: Take care – unfortunatly you can not remove the following as their removal will cause Unity to fail !
Quick ‘manual’ Eclipse install on Ubuntu
Since I always had trouble with the Eclipse version that is avaialable via the Ubuntu repositories I often need to install Elcipse on new machinery. Hence I am documenting the process for myself and hopefully it might help others as well.
Java dependencies install
sudo apt-get install openjdk-7-jre openjdk-7-jdk icedtea-7-plugin
Simple conky system monitor configuration
Just a quick note on install and configuration of Conky.
Installation
sudo apt-get install conky conky-all hddtemp curl lm-sensors<br></br>sudo chmod u+s /usr/sbin/hddtemp<br></br>sudo sensors-detect
vim ~/.conkyrc
This is the content of my config file.
use_xft yes<br></br>xftfont Ubuntu Condensed:size=9<br></br>xftalpha 0.8<br></br>override_utf8_locale yes<br></br>update_interval 5.0<br></br>total_run_times 0<br></br>own_window yes<br></br>own_window_transparent no<br></br>own_window_argb_visual yes<br></br>own_window_argb_value 155<br></br>own_window_colour 081100<br></br>own_window_type normal<br></br>own_window_class conky-lgaggl<br></br>own_window_hints undecorated,below,sticky,skip_taskbar,skip_pager<br></br>#background yes<br></br>#out_to_console no<br></br>double_buffer yes<br></br>#max_user_text 32768<br></br>minimum_size 300<br></br>draw_shades no<br></br>draw_outline no<br></br>draw_borders no<br></br>draw_graph_borders yes<br></br>default_shade_color black<br></br>default_outline_color white<br></br>default_bar_size 150 5<br></br>default_gauge_size 20 20<br></br>imlib_cache_size 0<br></br>draw_shades no<br></br>alignment middle_right<br></br>gap_x 15<br></br>gap_y 15<br></br>border_inner_margin 10<br></br>no_buffers yes<br></br>uppercase no<br></br>cpu_avg_samples 2<br></br>override_utf8_locale no<br></br>default_color ffffff<br></br>color1 ffffff<br></br>color2 cccccc<br></br>color3 000000<br></br>color4 FFAA00
Installing Ubuntu on Toshiba Z930 Ultrabook
Since I have been really happy with the performance and mobility on the Toshiba Ultrabooks (see previous blog entries) I have now chosen to stay with a tried brand and uprgrade to the Z930 i7 model.
Unfortunately this now comes with added hurdles by our good friends at Microsoft in the form of UEFI and the pre-installed disaster that is Windows 8. Instead of totally wiping the system as I did with the Z830 model I decided to install next to Windows 8 as lots of people have reported problems with the UEFI bootloader and the BIOS if you start messing with the pre-installed partitions (specially the EFI partition).
Using TOR and PRIVOXY on Ubuntu
This covers only the basic install and configuration for future reference. More info on Privoxy can be found on their website http://www.privoxy.org/.
Install
apt-get install tor privoxy
vim /etc/privoxy/config
uncomment the following line:
forward-socks5 / 127.0.0.1:9050 .
If you need to browse internal hosts while connected:
forward 10.*.*.*/
Browser Configuration
Firefox: FoxyProxy
Chromium: Proxy Switchy
Documentation: http://www.privoxy.org/faq/misc.html#TOR
FreedomBox + RaspberryPi = FreedomPi
I have been watching progress on FreedomBox ever since watching a video of Eben Moglen a few years ago.
Turns out that that they recently announced the availability of their 0.1 preview release. As part of this there is one component that is extremely useful for RaspberryPi users (funnily the co-founder of RasperryPi is also called Eblen by first name – go figure) out there concerned about increasing snooping of private information by governments and corporations for a variety of reasons.
OpenVPN - forward all client traffic through tunnel using UFW
By default OpenVPN only routes traffic to and from the OpenVPN Server. If you need all traffic from a client through the OpenVPN tunnel there are several options listed in the OpenVPN docs (http://openvpn.net/index.php/open-source/documentation/howto.html#redirect). Since I don’t have any control over the server in some cases I needed a client side solution. As I already have ufw running with Ubuntu I wanted to use the existing software.
Here is how to configure ufw to enable routing all traffic from your client machines through the OpenVPN Server.
Connection Android 4.x MTP mass storage to Ubuntu 12.x
The ability to connect Android 4.+ devices to Ubuntu using the USB Mass Storage interface has always been a pain. With Ubuntu 13.04 a new MTP back-end (gvfs-mtp) is going to be introduced, but I have had some issues with the 13.04 Beta so I found this backport PPA to Ubuntu 12.04 and 12.10
sudo add-apt-repository ppa:langdalepl/gvfs-mtp<br></br>sudo apt-get update<br></br>sudo apt-get install gvfs<br></br>sudo apt-get upgrade
Kudos to Phillip Langdale for the work and maintaining the PPA !
Enabling the watchdog timer on the Raspberry Pi
Turns out that the Broadcom BCM2708 chip on the RPi has a hardware watchdog. This can be very useful if your RPi is located remotely and locks up. However, this would not the preferred method of restarting the unit and in extreme cases this can result in file-system damage that could prevent the RPi from booting. If this occurs regularly you better find the root cause of the problem rather than fight the symptoms.
Dropping the wires on the Raspberry PI
Testing the RPi for some remote sensing application I needed to use a wireless connection as it would have been a pain to reach with an Ethernet cable.
Parts
- Raspberry Pi Series B 512MB
- Raspbian 3.6.11+ Kernel
- Comfast 802.11n – Realtek RTL8188CUS WLAN Adapter
Install WPA Supplicant
sudo apt-get install wpasupplicant
See http://en.wikipedia.org/wiki/Wpa_supplicant
Check for the USB adapter
sudo lsusb
This should show output similar to this (depending on your USB adapter)
Bus 001 Device 004: ID 0bda:8176 Realtek SemicondRTL8188CUSuctor Corp. 802.11n WL:AN Adapter